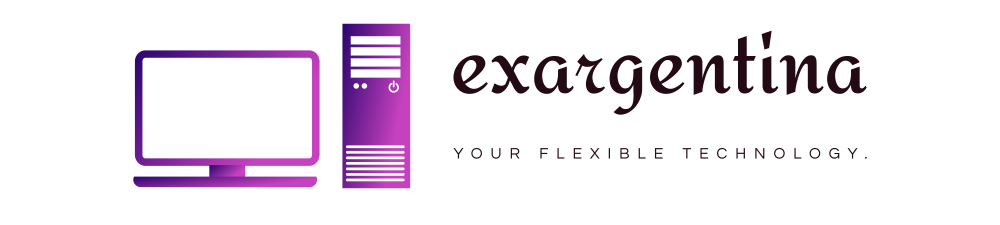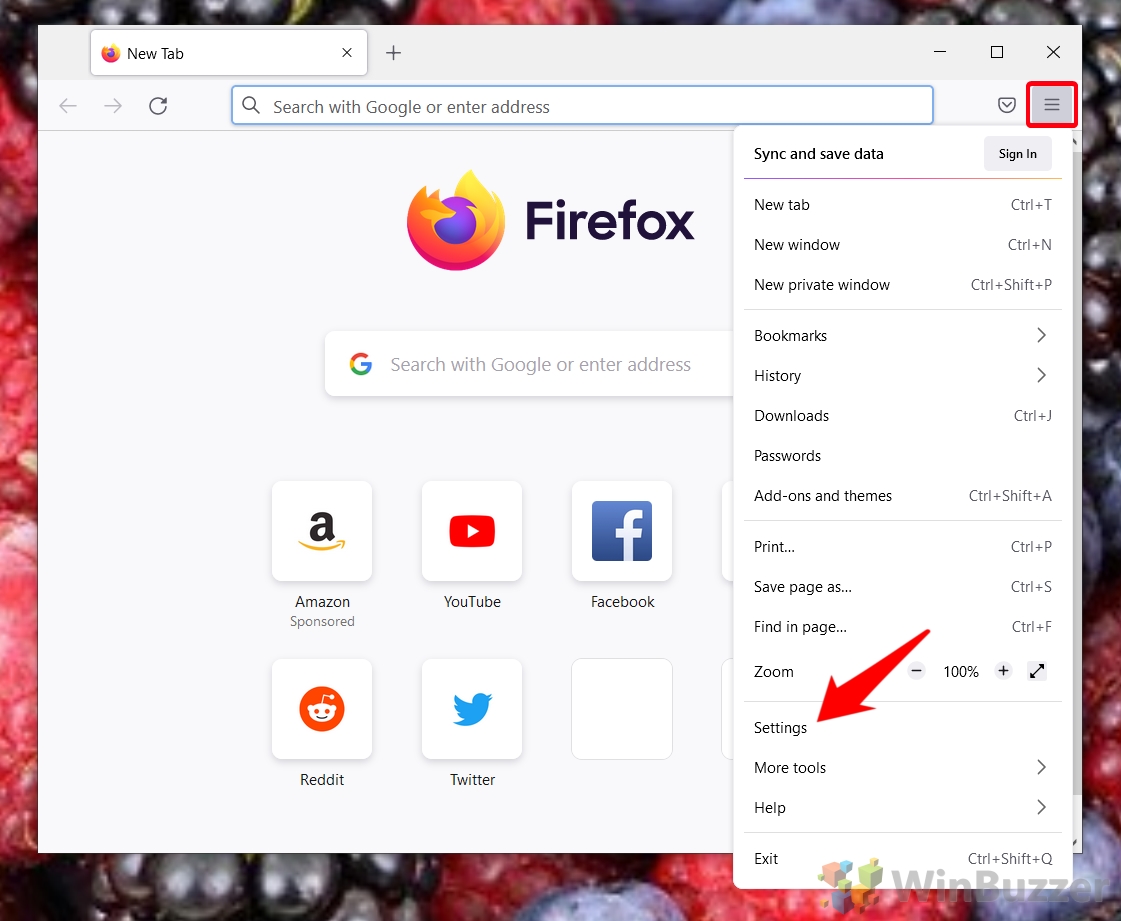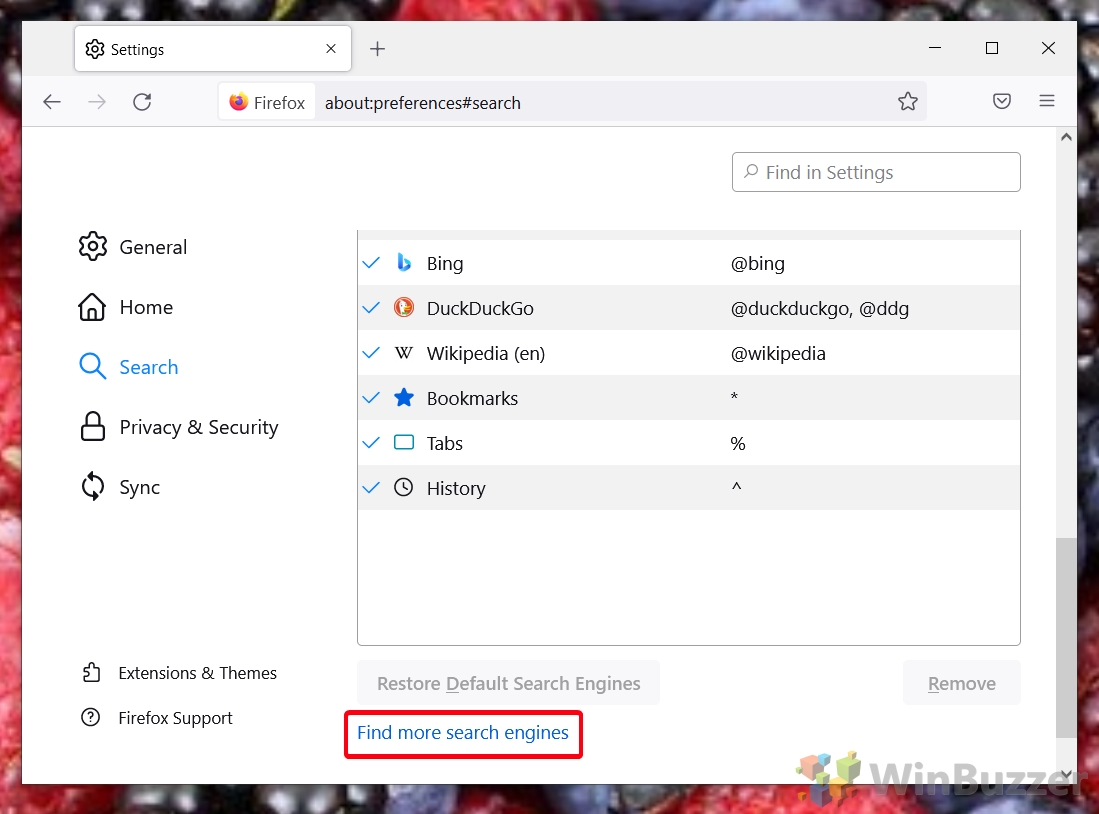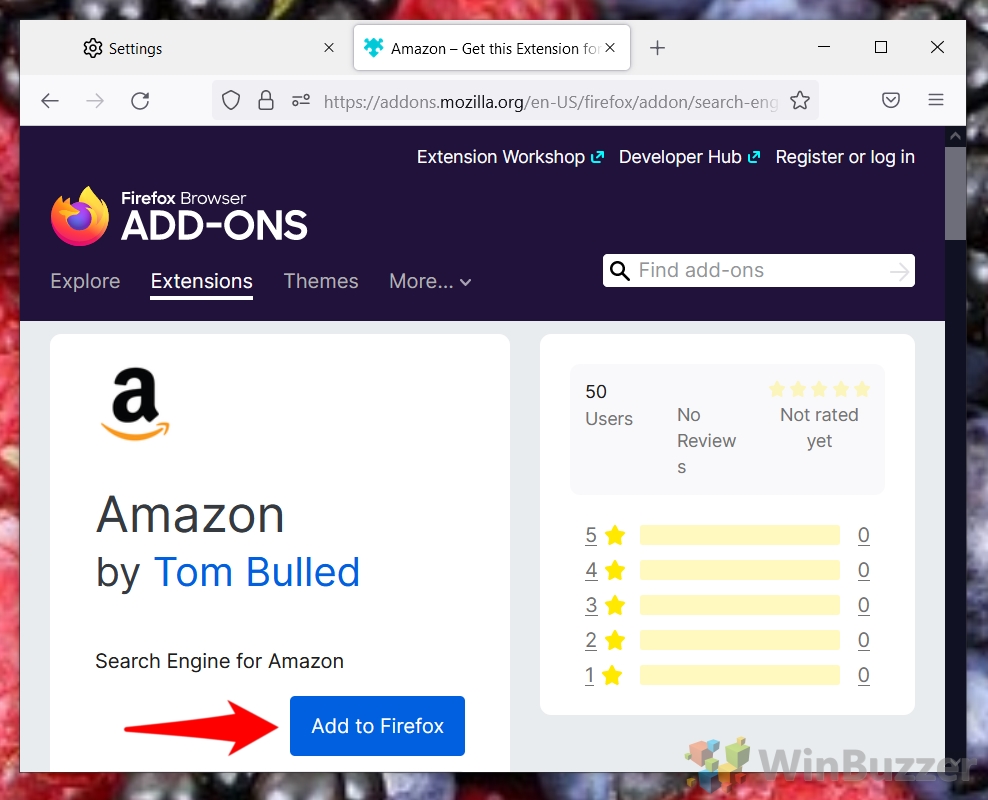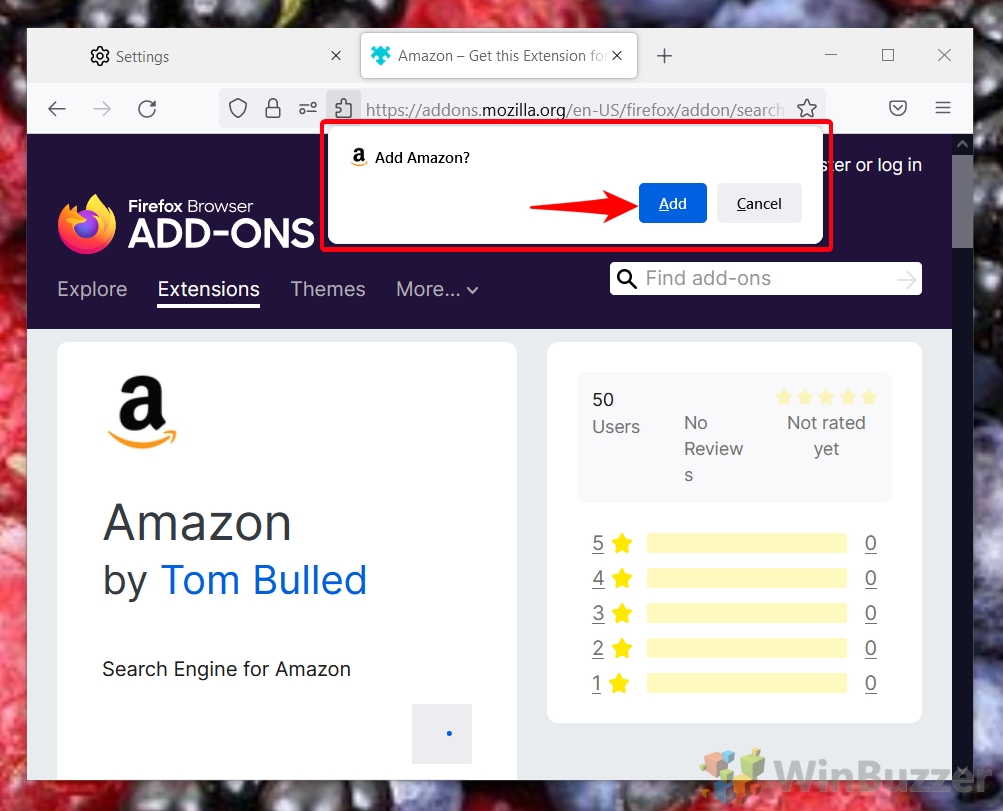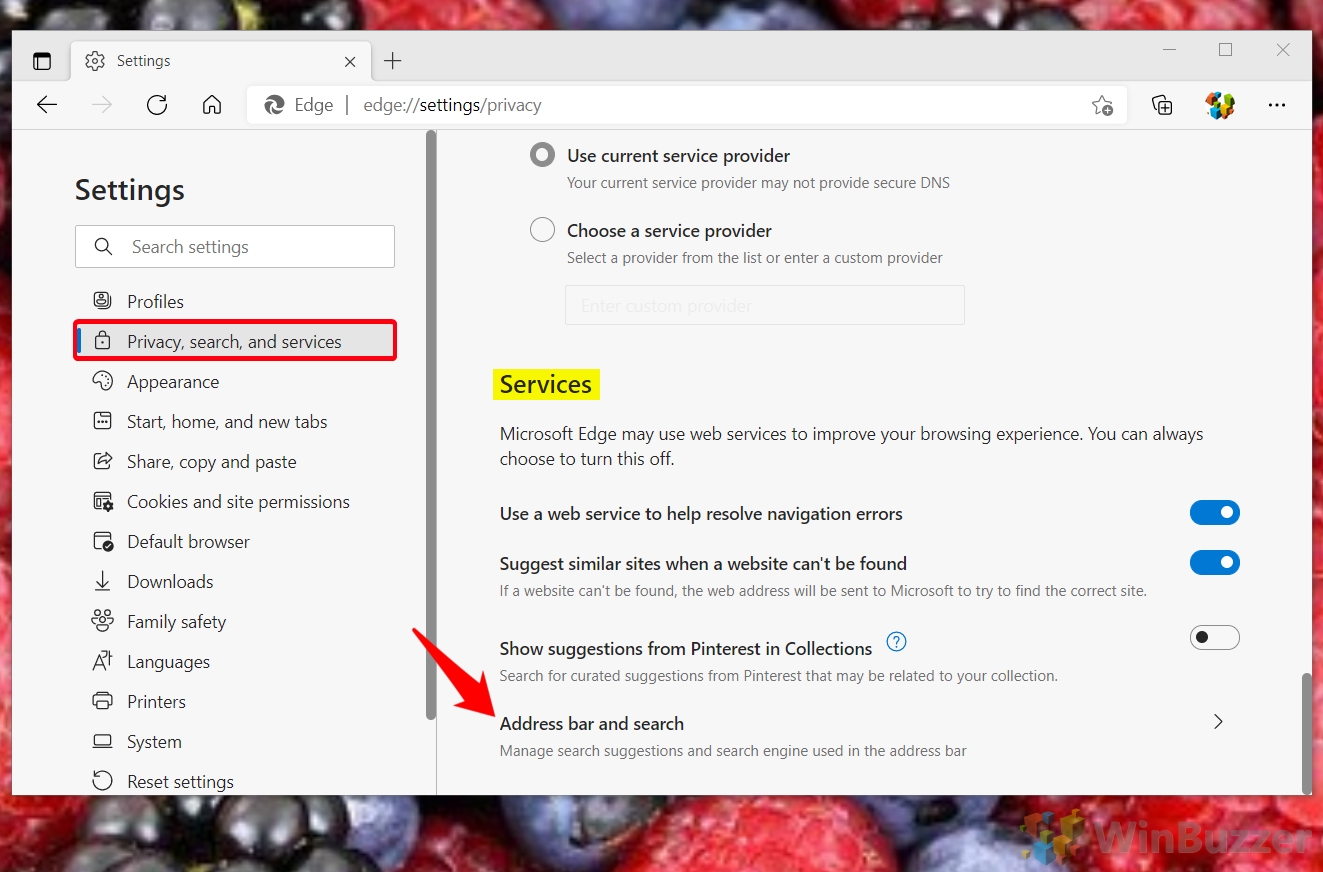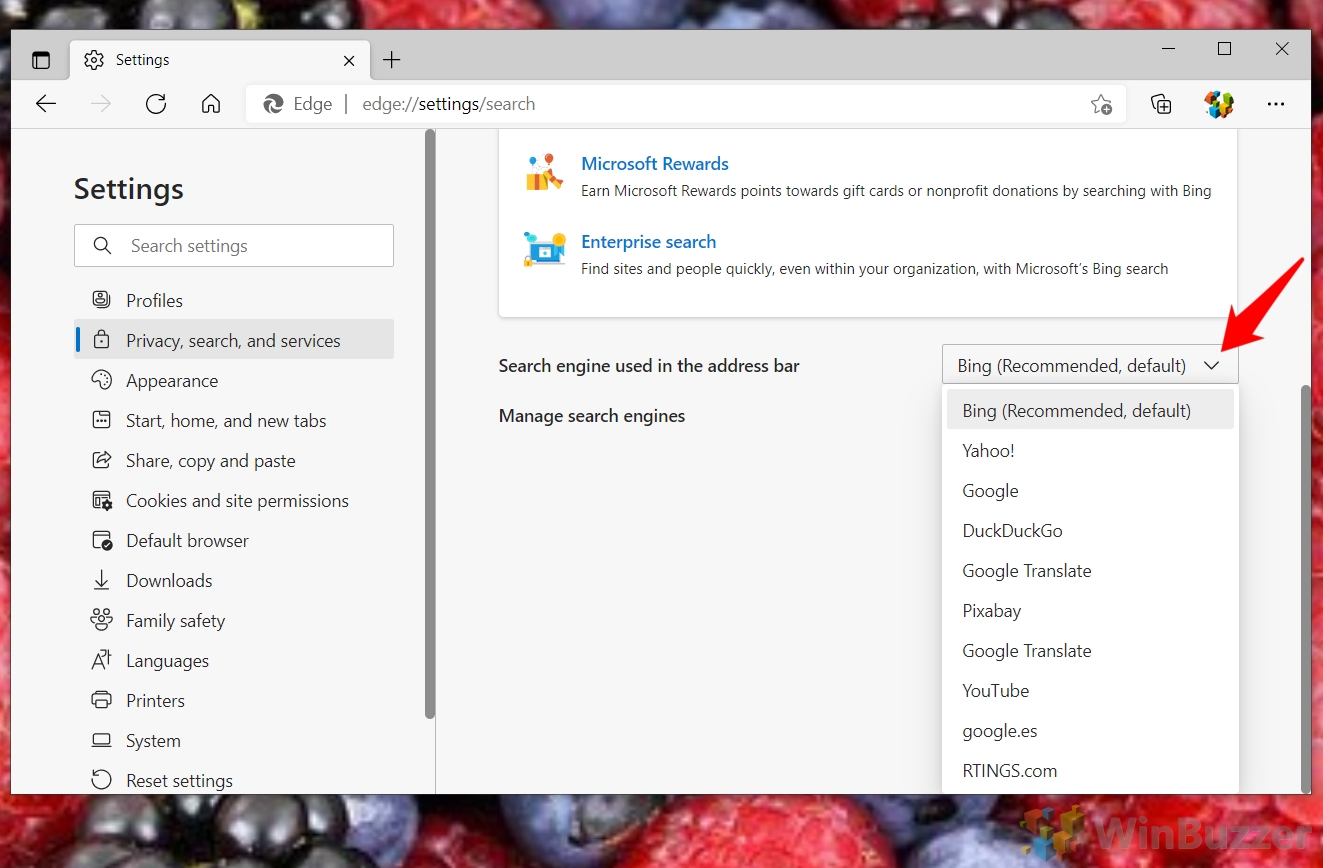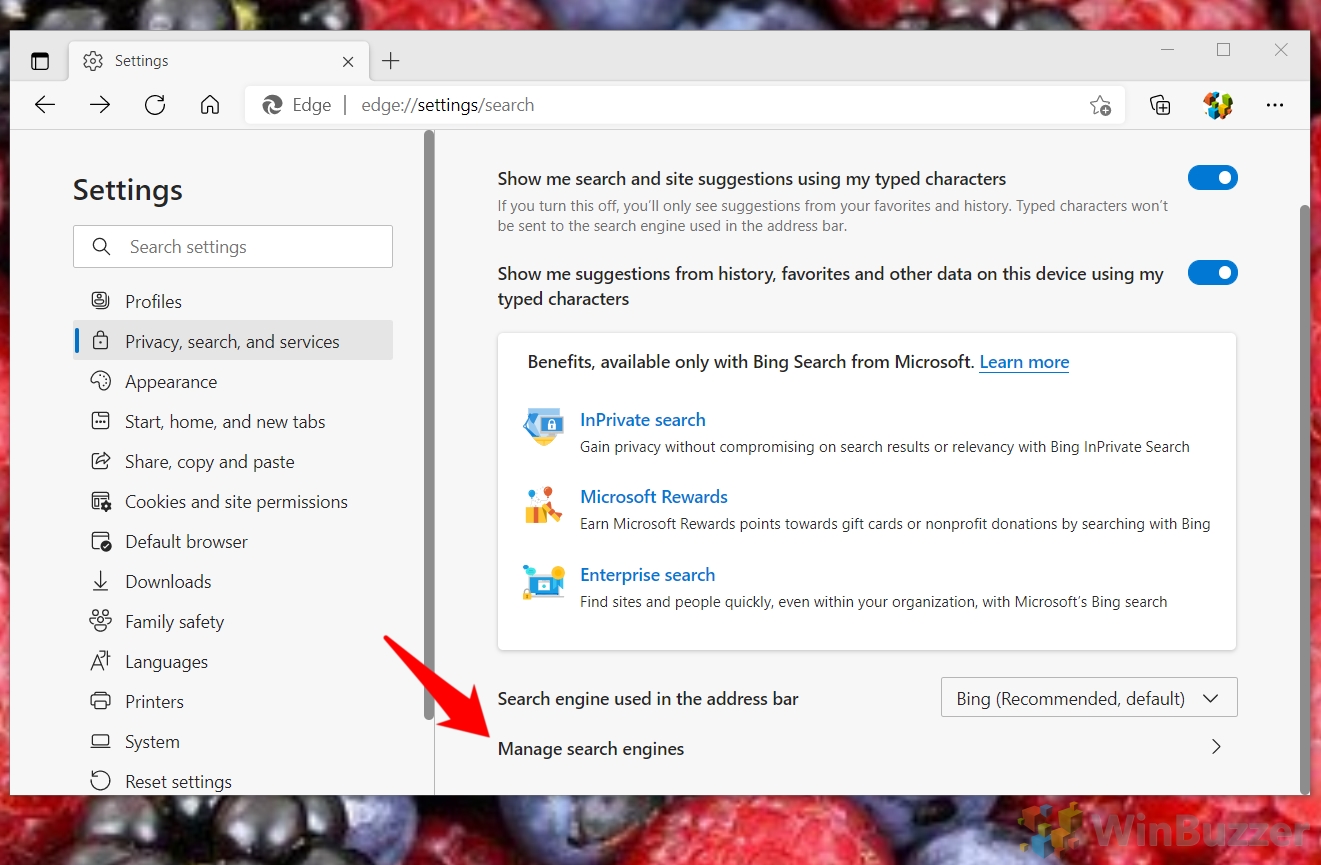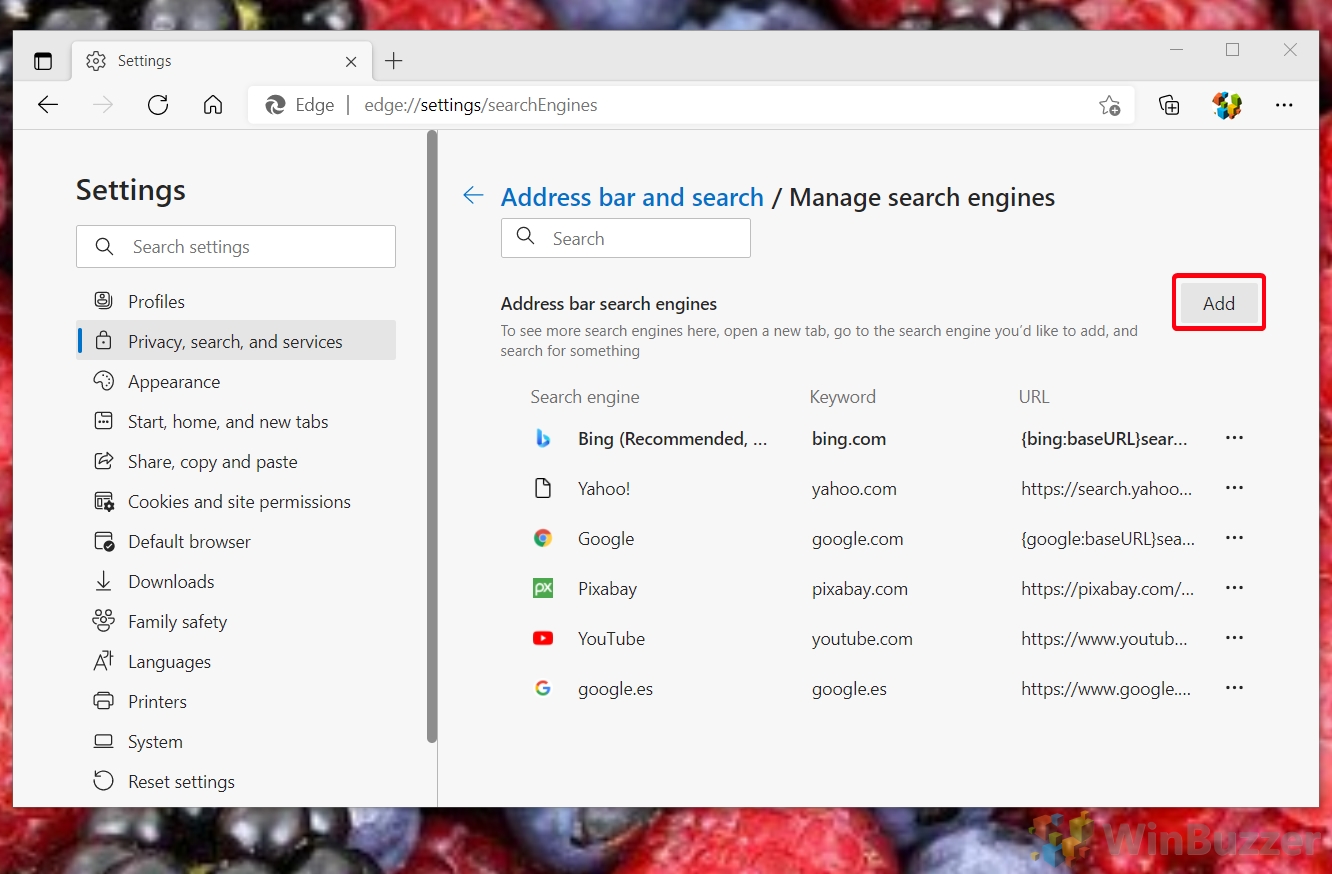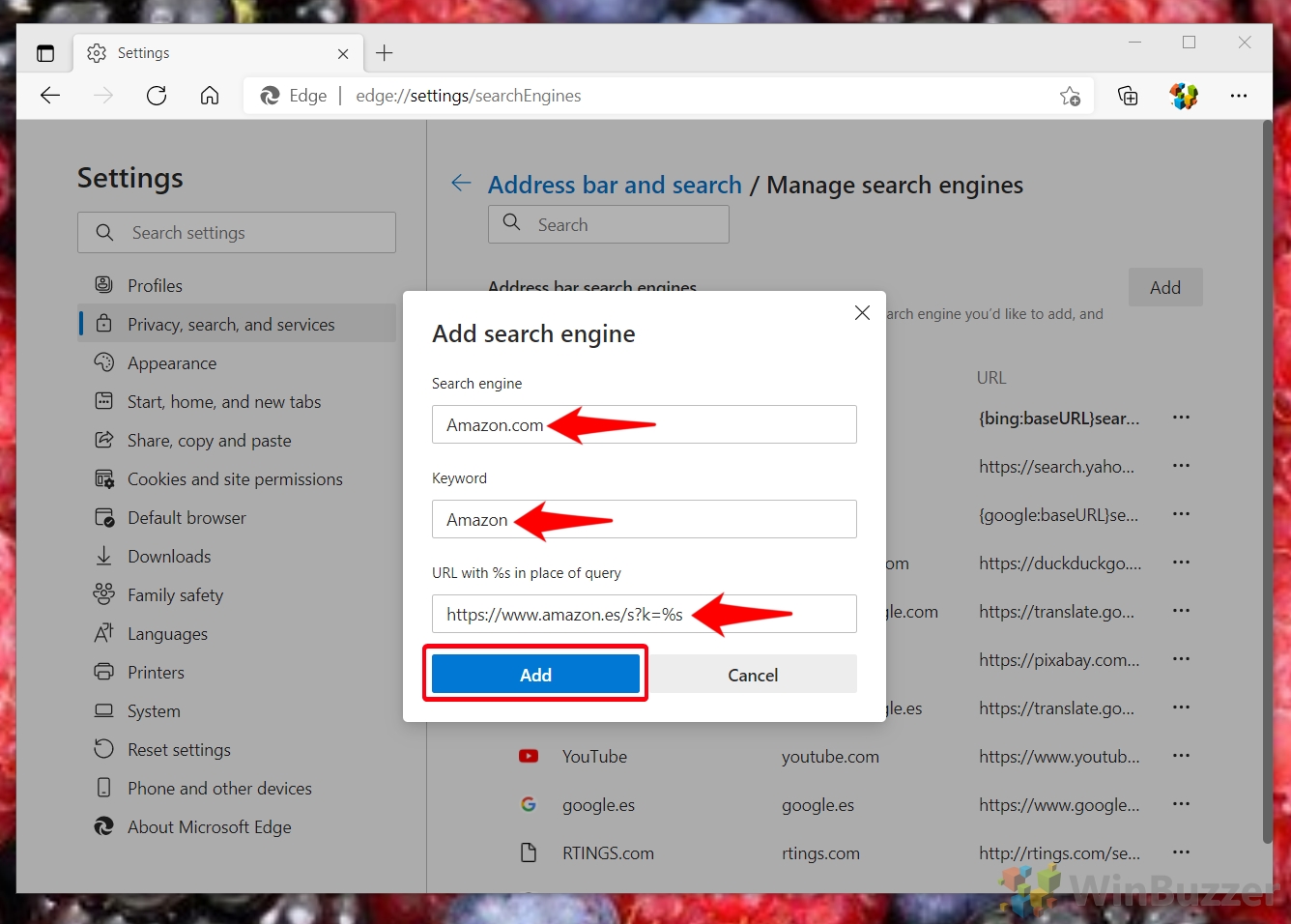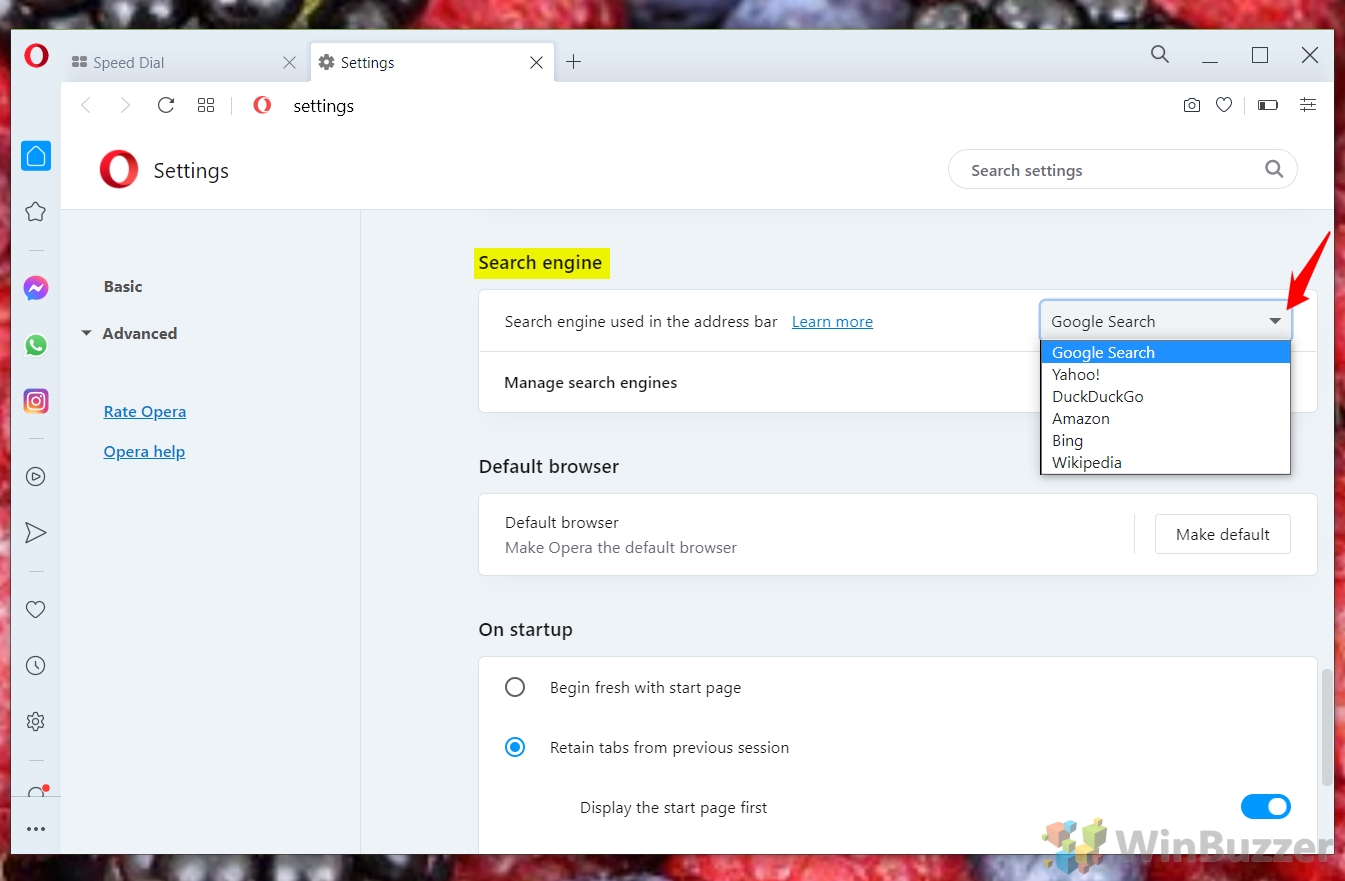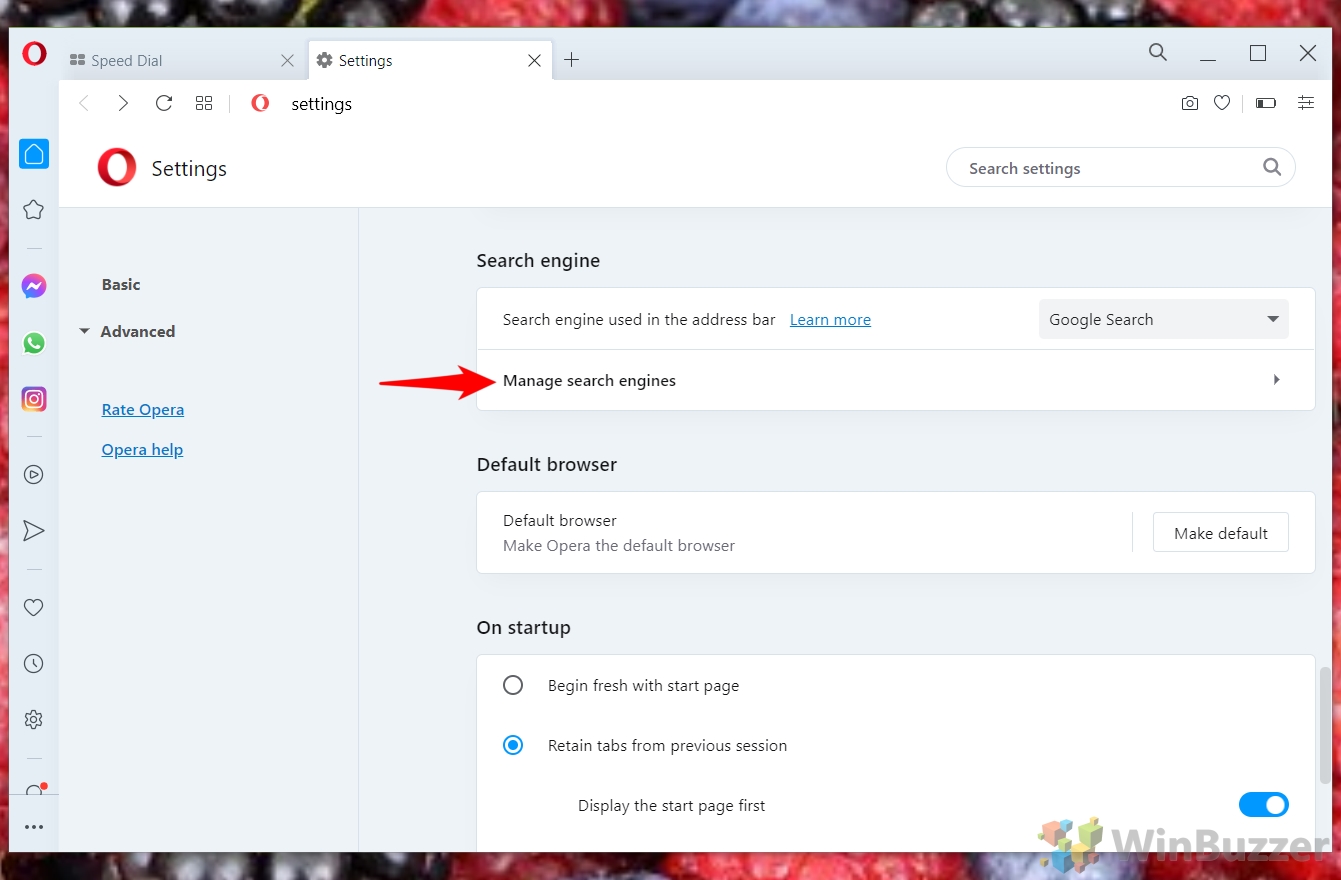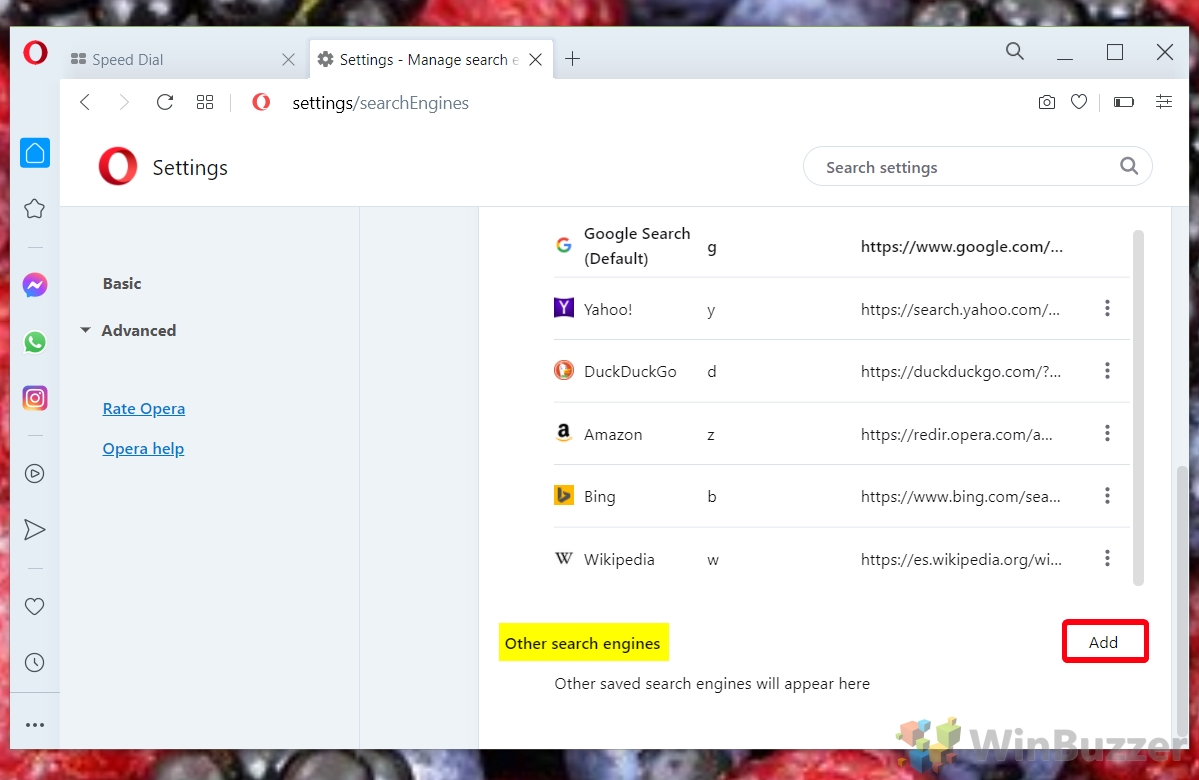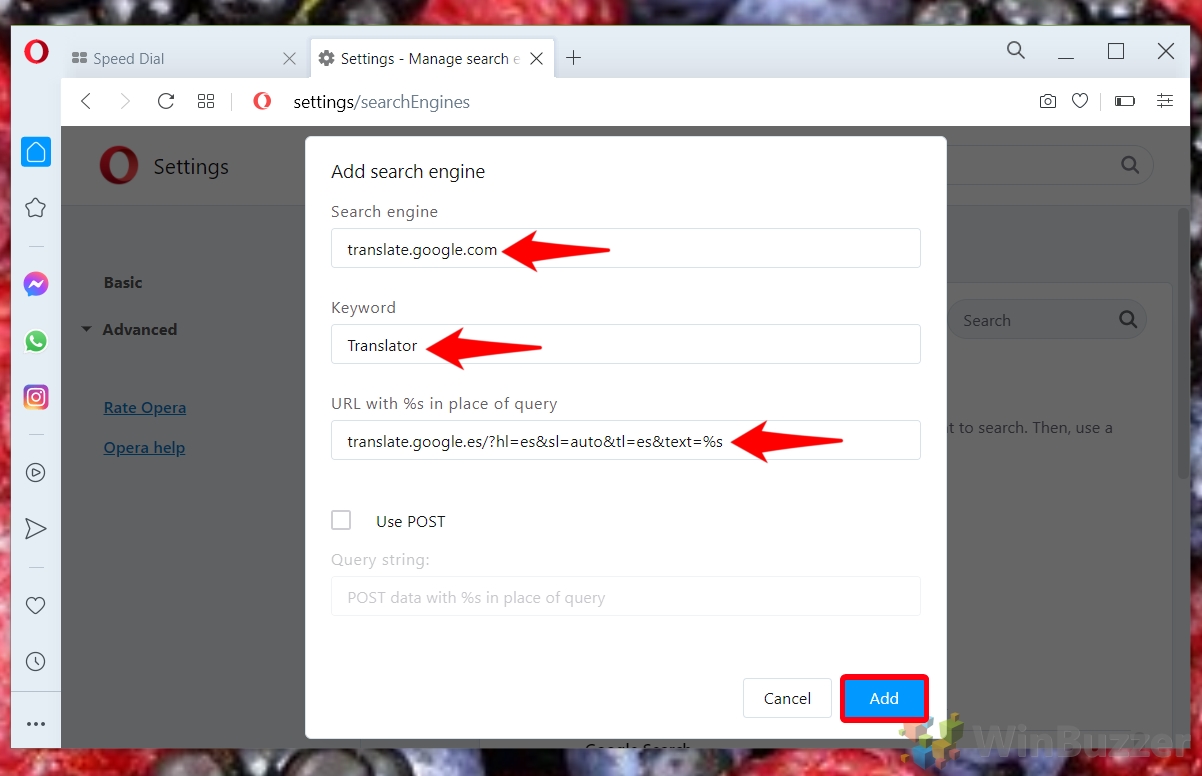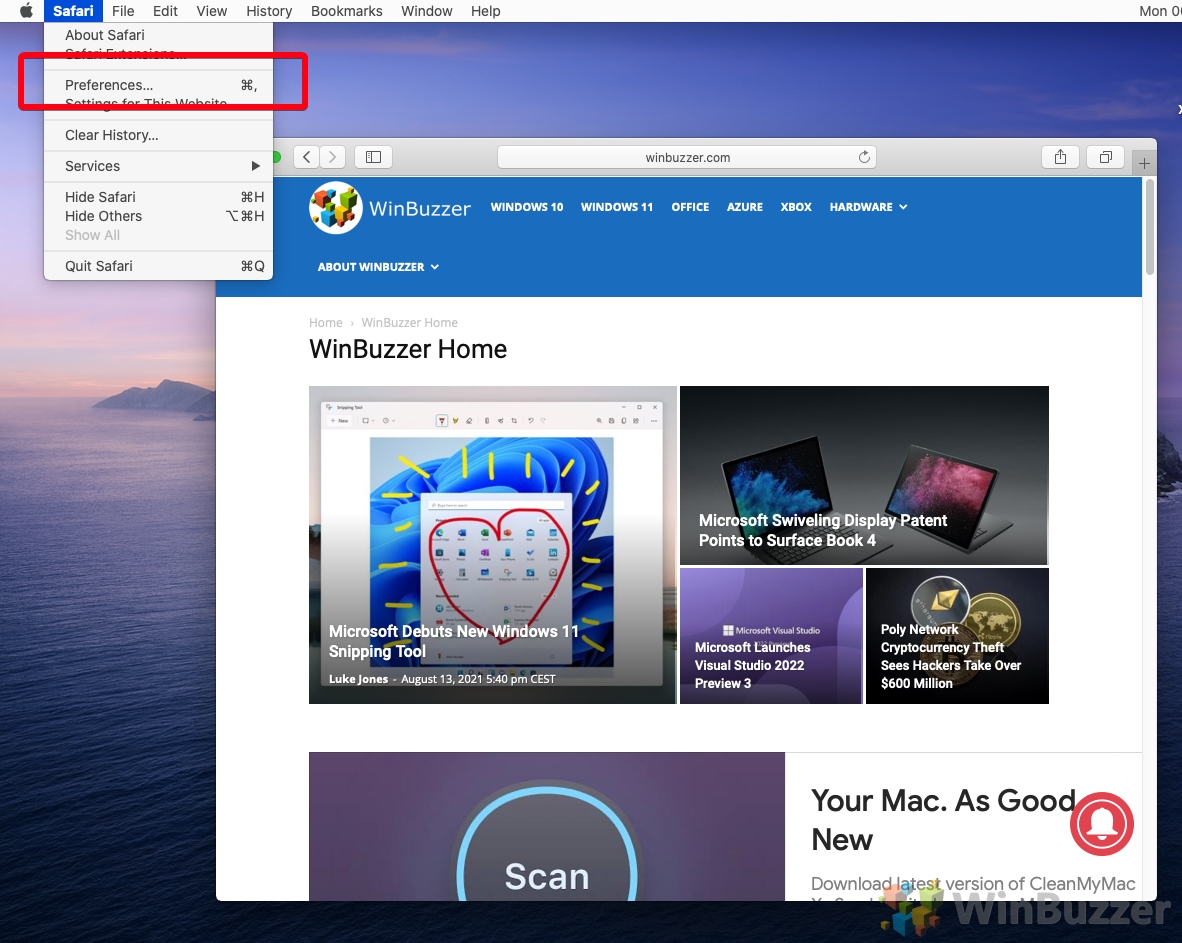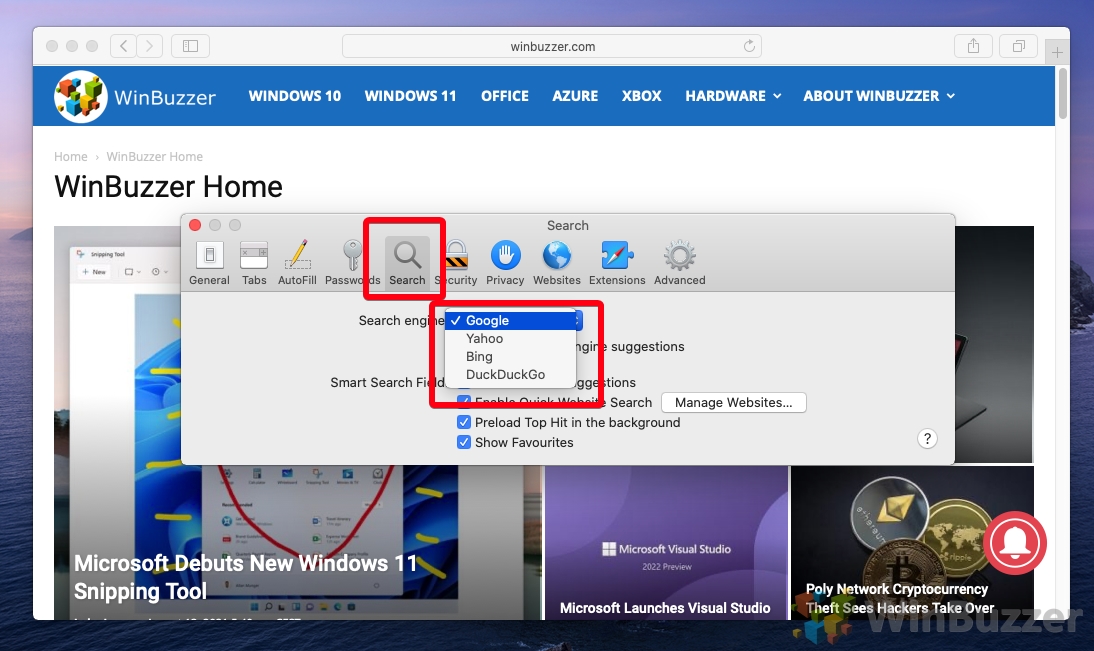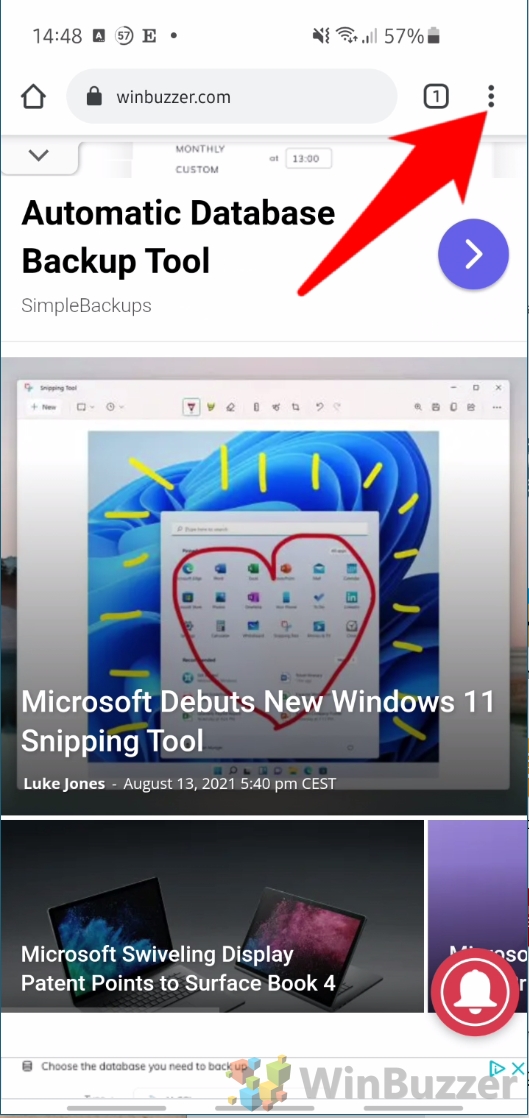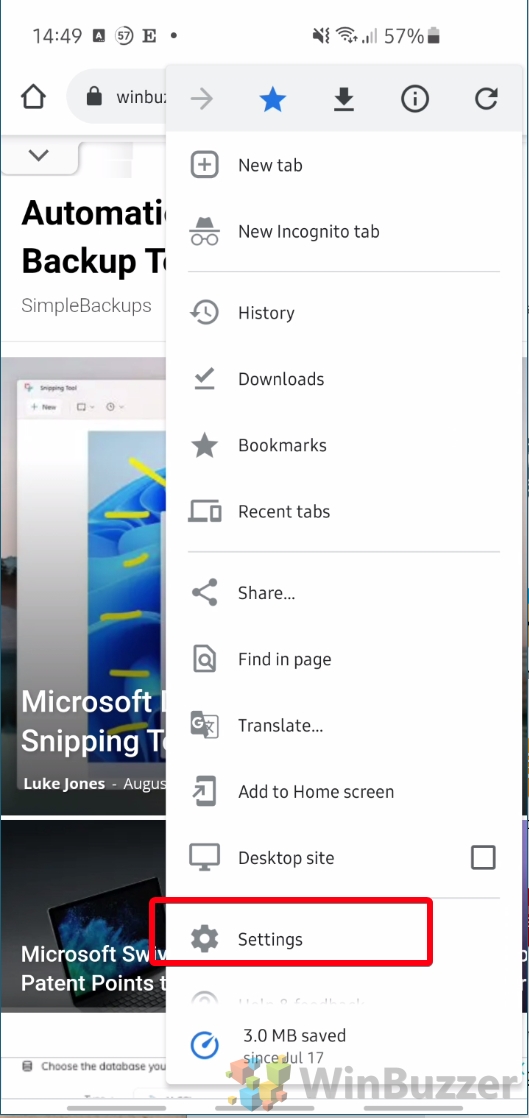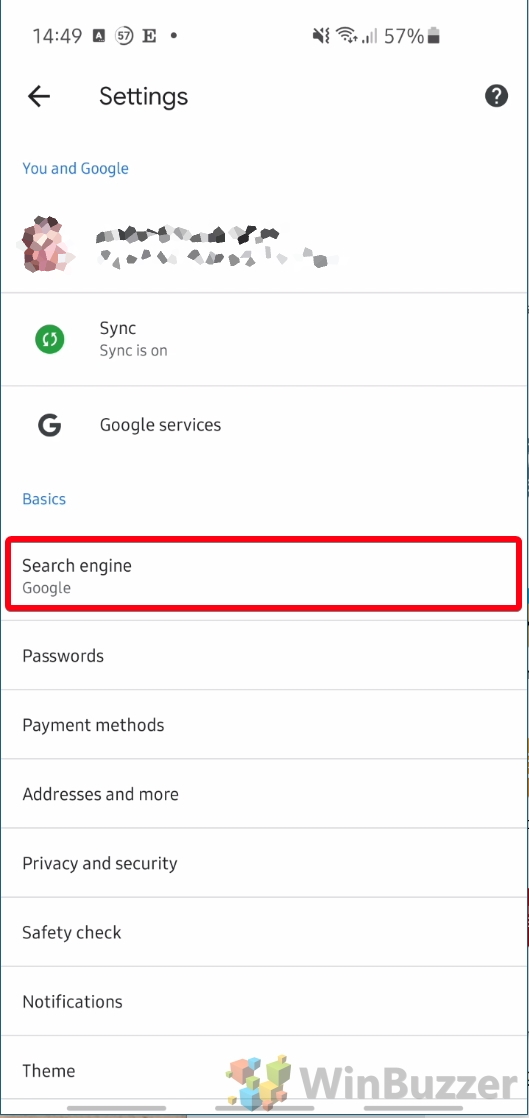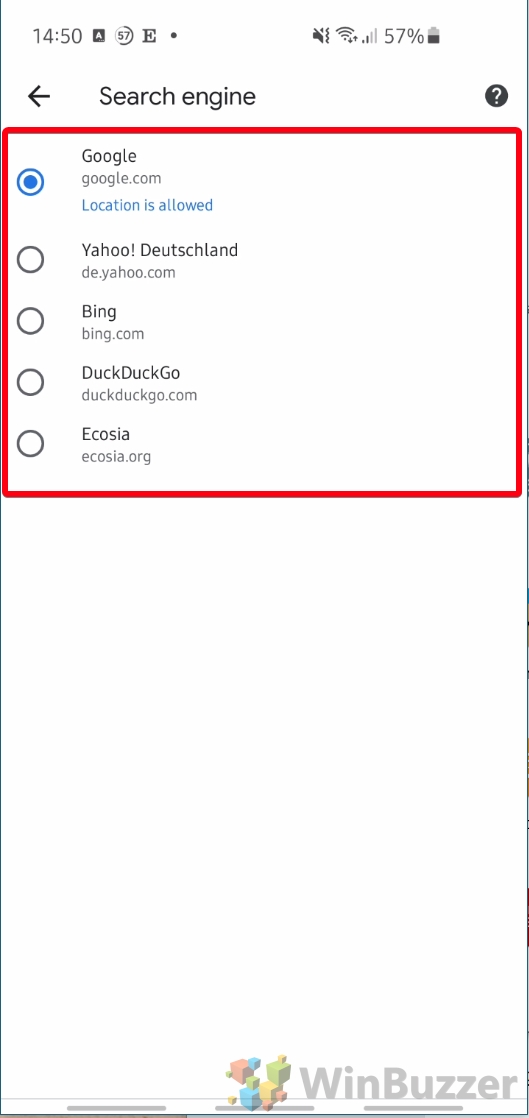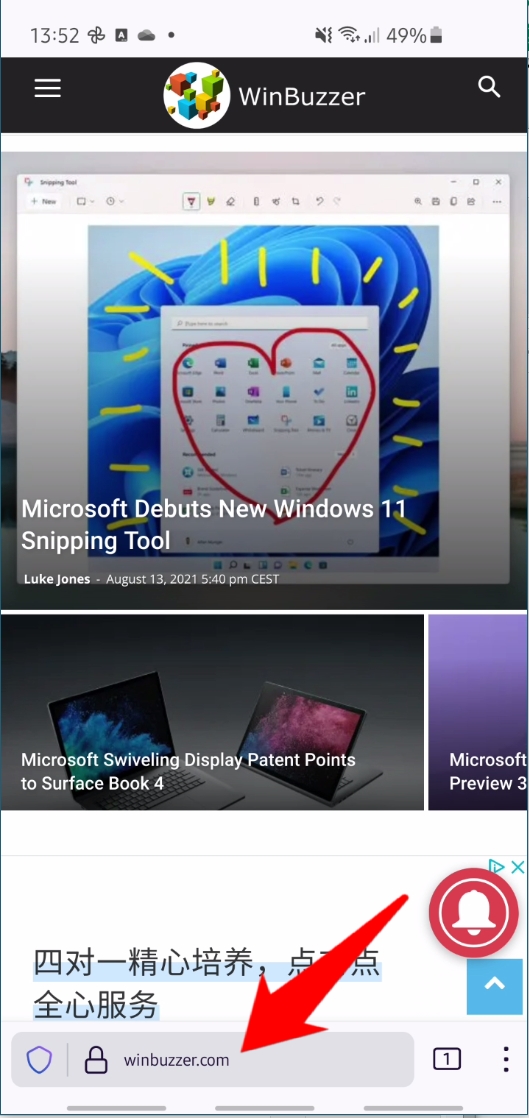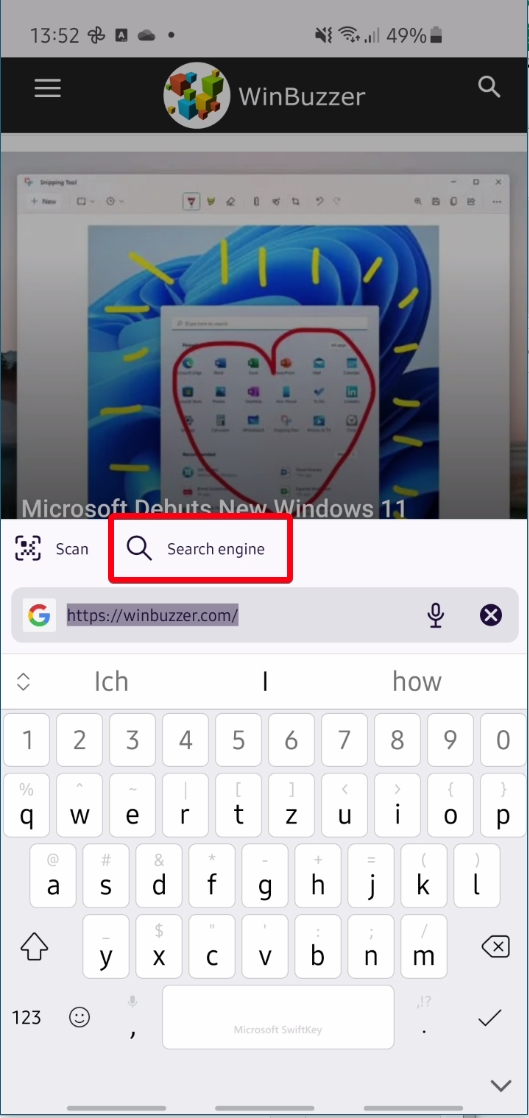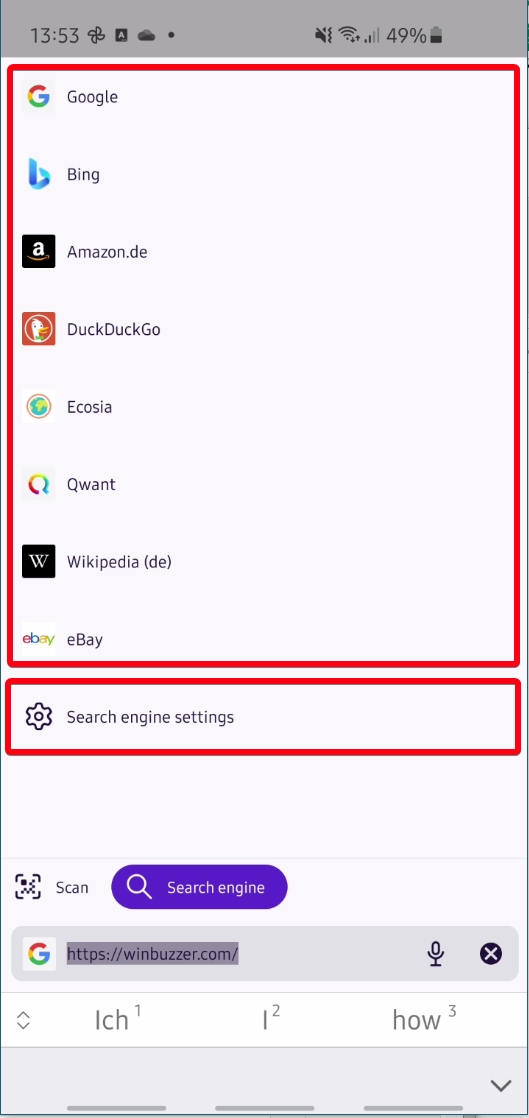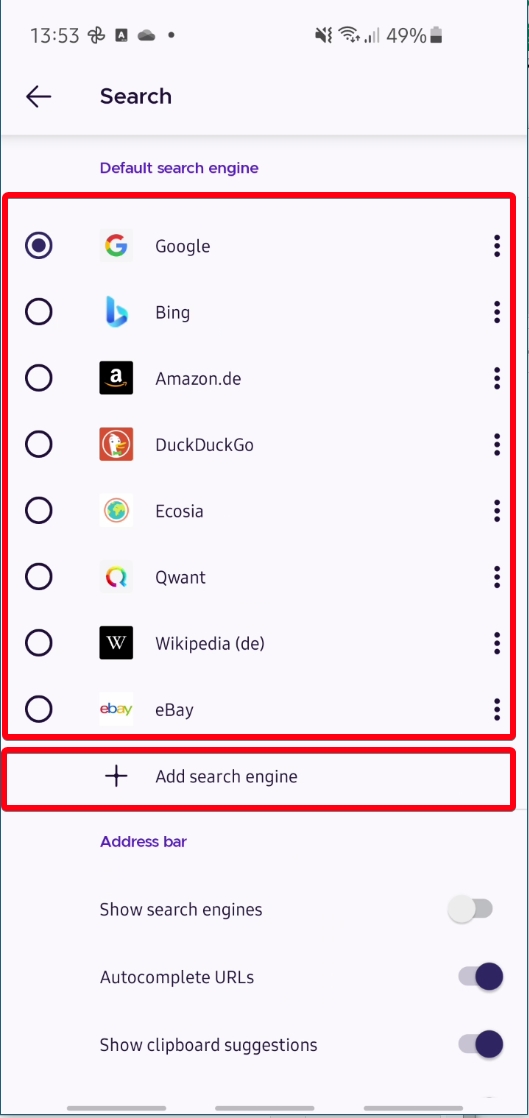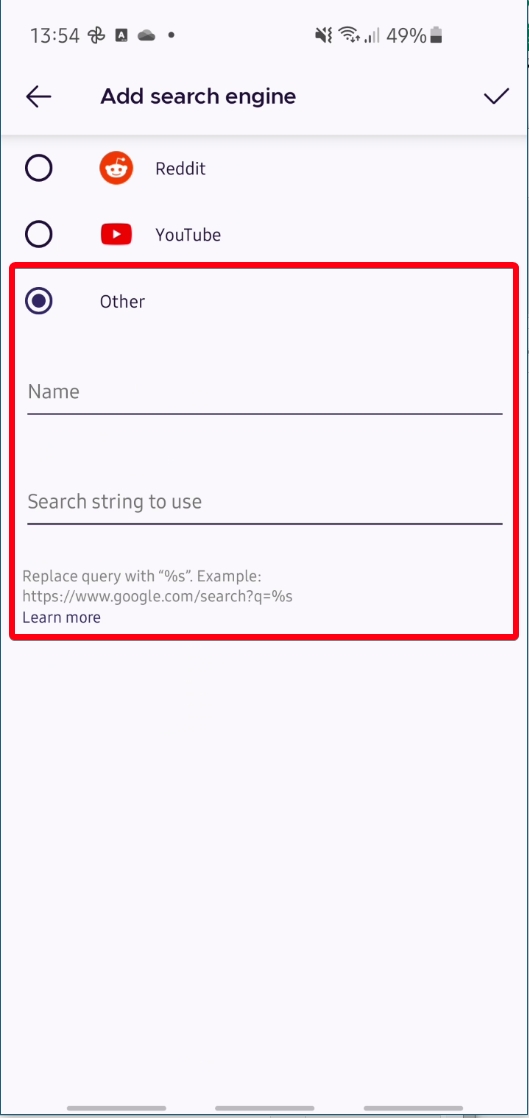One of the main frustrations when switching to a new browser is figuring out how to change default search engine. Many will look to set Google as the default search engine for better results or switch to a less invasive alternative like DuckDuckGo.
Of course, when we talk about the default search engine, we’re talking about the one you’ll be taken to when you type in your browser’s address bar or search bar. Having your favorite search provider here can greatly speed up the process, as you won’t need to navigate to the webpage manually.
Today, we’re going to take out the guesswork by showing you exactly how to change default search engine on Chrome, Firefox, Edge, Opera, and Safari. Let’s start with Chrome:
Advertisement
How to Change the Default Search Engine in Chrome
Chrome is the most popular browser in the world right now, and naturally comes with Google search out of the box. What if you don’t want Google, though, or need to switch back? Here’s how to change search engine on Chrome to whichever you want.
- Chrome settings
With Chrome open press the three dots in the top-right corner, next to your profile image.
- “Search engine” in the sidebar and change the dropdown
By default, you’ll have a choice between Google, Bing, Yahoo!, DuckDuckGo, and Ecosia. If you’d like to use a different search engine, follow the steps below.
- Optional: Click “Manage search engines”
It should be located just below the dropdown from the previous step.
- Change default search engine to one you’ve visited before
If you’ve visited a search engine before, it’ll probably show up under the “Other search engines” section in your Chrome settings. Press the three dots next to it and choose “Make default” to switch to it.
- OR: Add a new default search engine to Chrome
If your search engine isn’t in either list, you can instead press the “Add” button between the “default” and “other” lists.
- Enter your search engine details
You’ll need to enter a name, URL, and keyword for your new search engine. Typing the keyword will give you quick access to the search engine when it isn’t your default.To get the URL of your search engine, make a search on it and then replace your search term in its URL with
%s.For example, if I were to search for Winbuzzer on DuckDuckGo, it would return the URL
https://duckduckgo.com/?q=winbuzzer&t=h_&ia=web. I would therefore enterhttps://duckduckgo.com/?q=%sin the “URL with %s in place of query” field.Press “Add” when you’re done.

- How to change default search engine in Chrome to your custom search
To set your new search engine as the default, look for it in the “Other search engines” list. Them, click the three dots next to its name and press “Make default”.
How to Change the Default Firefox Search Engine
In Firefox, changing default search engine has been made quite simple. This is good, because the out-of-the-box search engine is Google, which contrasts with Firefox’s privacy-focused nature.
This is how you change it to something else or make Google the default search engine again if you need to switch back.
- Open Firefox settings
With Firefox open, press the hamburger menu in the top right and select “Settings”.

- Click “Search” in the sidebar and look for the dropdown under “Default Search Engine”
By default, you’ll probably have the option of Google, Amazon, Bing, DuckDuckGo, and Wikipedia. You may also have some local search engines.
- Add more search engine options to Firefox
If your favorite search engine isn’t in the list, scroll down until you see a table of search engines and their keywords and press “Find more search engines” underneath it.

- Look for your preferred search engine in the add-on store
In our case, that means searching for Amazon. However, there are hundreds of other options available.
- Press “Add to Firefox” on the extension page.

- Click “Add” on the pop-up

- Change the Firefox default search engine to your new choice
You can do so via the same dropdown we showed earlier, which is in “Settings > Search”.
How to Change Search Engine in Edge
In Microsoft Edge, the change search engine function is much more tucked away. This can be quite frustrating, as it starts out with Bing. Here’s how to set Google as the default search engine instead or add a custom one.
- Open Microsoft Edge Settings
As with any other browser, the process starts in the settings menu. You can find it by pressing the three dots in the top-right corner of your Edge window and then clicking “Settings”.

- Select “Privacy, search, and services” in the sidebar and click “Address bar and search”
Microsoft has put the “Address bar and search” button at the very bottom of the settings page, under the “Services” heading.

- Change default search engine in Edge via dropdown
Clicking the button will take you to another page, where you’ll see a heading called “Search engine used in the address bar”. Click the dropdown menu next to that and choose from the list of search engines there if any catch your fancy.
One nice thing about Edge is that it automatically populates this list with all the search engines you’ve visited for easy access. However, if you haven’t visited the search engine yet, you can follow our steps for manual setup below.
- Optional: Add a custom search engine by pressing “Manage search engines”
You should find the option right underneath the dropdown from the previous step, at the bottom of the page.
- Press “Add” in the top-right corner

- Enter the name, keyword, and URL for your default search engine
Typing the keyword will give you quick access to the search engine when it isn’t your default.To get the URL of your search engine, make a search on it and then replace your search term in its URL with
%s.For example, if I were to search for Winbuzzer on DuckDuckGo, it would return the URL
https://duckduckgo.com/?q=winbuzzer&t=h_&ia=web. I would therefore enterhttps://duckduckgo.com/?q=%sin the “URL with %s in place of query” field.Press “Add” when you’re done.

- Press the three dots next to your search engine and press “Make default”

How to Change the Opera Default Search Engine
Opera isn’t the most popular search engine in the world, but it has a strong niche fanbase. It ships with Google by default, which many will enjoy, but you may also be looking to switch to a more privacy-focused alternative. Here’s how you can dive into Opera settings to change where the Opera search bar takes you:
- Open Opera settings
Press the abacus icon in the top-right corner of your browser, then press “Go to full browser settings” to open your Opera settings.
- Scroll down to the Opera search engine heading and change the dropdown
You’ll have the option between Google Search, Yahoo!, DuckDuckGo, Amazon, Bing, and Wikipedia. However, you can add additional ones by following the steps below:
- Click the “Manage search engines” button underneath the dropdown

-
Add additional Opera search engines
Scroll past the table until you see the “Other search engines” heading, then press “Add” on the right-hand side.

- Enter your search engine details
You’ll need to enter a name, URL, and keyword for your new search engine. Typing the keyword will give you quick access to the search engine when it isn’t your default.To get the URL of your search engine, make a search on it and then replace your search term in its URL with
%s.For example, if I were to search for hello on the US google translate, it would return the URL
https://www.google.com/search?q=google+translate+hello&. I would therefore enterhttps://www.google.com/search?q=google+translate+%in the “URL with %s in place of query” field.Press “Add” when you’re done.

- Change the Opera default search engine via the “Other search engines” table
Now all you need to do is press the three dots next to your new entry and press “Make default”.
How to Change Search Engine in Safari
If you’re changing search engine on Safari, things are a little more simple. You should be able to make Google the default search engine, or switch to Bing, Yahoo, or DuckDuckGo, in just four clicks:
- Open Safari preferences
Click on “Safari” in your menu bar and then press “Preferences…”.
- Change search engine
Open the “Search” tab in your Safari preferences and look for the “Search engine” heading. Click the dropdown next to it and select a search engine from the list.

How to Change the Default Search Engine in Chrome Mobile
Some search engines don’t carry their preferences over to mobile and have a slightly different process to change the default search engine. Here’s how to make the adjustment in Chrome. We’ll be using Android, but it should be more or less the same in iOS.
- Press the three dots in the top-right corner of your browser

- Click “Settings”

- Click the “Search engine” button under “Basics”

- Choose a new search engine from the list
You should have the choice between Google, Yahoo, Bing, DuckDuckGo, and Ecosia.
How to Change the Firefox Default Search Engine on Mobile
In Firefox mobile, changing search engine is quite different from any of its competitors. The key is in the browsers bottom-based address bar:
- Open Firefox and click on the address bar

- Press the “Search engine” button above the address bar

- Choose from the list or tap “Search engine settings”

- Press “Add search engine”

- Enter the details of your new default search engine
Enter the name for your search engine, followed by the search string underneath.
To get the search string of your search engine, make a search on it and then replace your search term in its URL with
%s.For example, if I were to search for Winbuzzer on DuckDuckGo, it would return the URL
https://duckduckgo.com/?q=winbuzzer&t=h_&ia=web. I would therefore enterhttps://duckduckgo.com/?q=%sin the “Search string to use” field.
How to Change the Default Search Engine in Microsoft Edge Mobile
How to Change Opera Search Engine on Mobile
How to Remove Bing from Windows 10 Search
Now that you’ve de-Binged your browser, you may want to extend that to your operating system’s search function. Our existing tutorial will show you how to remove Bing from Windows 10 search in 2021. Or, if you want to go to further extremes, you can uninstall Microsoft Edge entirely.
Advertisement