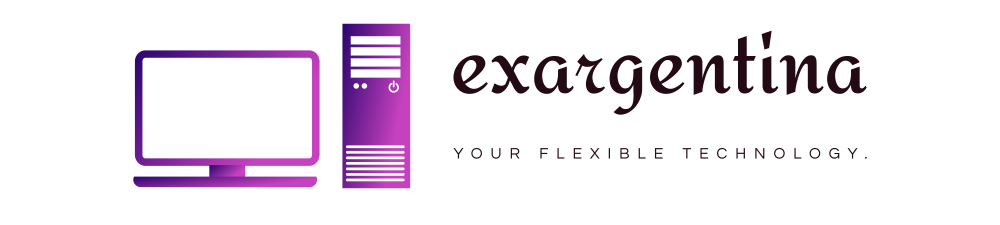USB (Universal serial bus) devices have today become one of the most used devices because of its easy to use design and variety. These devices are used in different forms including hardware devices, scanners, webcams, cameras etc. They work without affecting the normal functioning of the computer. They are designed to be plugged to the computer when the requirement arises.
There are times when these devices begin to malfunction. It may stop responding after being inserted into the port. The USB devices may also malfunction if they are unplugged from the computer port before being disconnected properly. Below mentioned are the five most common problems that you can face with the USB devices:
1. Incompatible USB driver
In most of the cases, the USB devices are not detected due to an incompatible device driver. To make the USB work properly you need to have an appropriate driver installed on your system. Usually this issue does not come into the picture as the Windows OS is installed with the right kind of driver or they are downloaded through the Windows update. So if you are facing this issue with your USB device then the first line of action is to check the driver.
2. USB device not recognized by the system
Sometimes the computer fails to recognize the USB device especially when the computer has resumed the session after a brief period of hibernation or the system was on a standby mode. This mainly happens because the device driver takes between 5 to 10 seconds to detect the device. So this problem can be easily resolved by taking out the device once from the port and inserting it again.
3. Opening up of a program by the AutoPlay
AutoPlay is the dialogue box which you usually see whenever you insert a USB device. It becomes annoying for the user if AutoPlay starts opening a program that is not required by the user. If you don’t want to see this AutoPlay dialogue box then perform the following simple steps.
Click ‘Start’ >> ‘Control Panel’ >> ‘Hardware and Sound’
Here you require to open AutoPlay. Now choose the option ‘Take no action’ to stop viewing AutoPlay dialogue box after you have inserted the USB device.
4. USB 2.0 port not working on your computer
Here again the driver may be the culprit if the USB port 2.0 on your computer is not working or it has developed certain issues. There might be two causes behind this problem. Either the right kind of driver is not installed on your system or the port itself is not working. Drivers are one of the primary reasons why the USB device is not working. Check with the “Device Manager” to ensure the root cause of the problem.
5. Not able to stop the device
Usually we tend to stop the USB device once our purpose is fulfilled. Sometimes you may not be able to do so because of some error. You may come across the error message “The device cannot be stopped right now.” This mainly happens because some files have remained open on the device drive. Your device may get locked if you have unknowingly left either of the background processes like antivirus software and others running. The “USB safely remove icon” present on the system tray will help you detect the device locking issues, their reasons and respective resolutions.
You may come across other problems with the USB drive, besides the ones discussed above. If you continue facing problems with the device even after implementing the tips mentioned above then consider calling an experienced computer support service provider. They will help you out with any problem that you are facing.