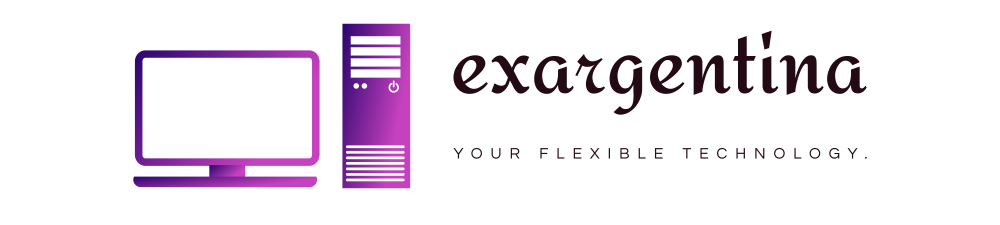Google handles billions of searches per day, but how many of those searches actually help people find what they’re really looking for? It’s impossible to know for sure, but there are plenty of tools and tricks at any Googler’s disposal to help narrow down those millions of search results into something more manageable.
Read more: 10 best Google Home apps
Here are some basics Google search tips and essential advanced shortcuts to get you Googling things like a pro.
The basics
Filters
Here’s another great Google search tip. Search queries automatically default to the “All” category, usually summoning millions, if not billions of results. One quick way to knock off a couple of digits is by switching to a specific type of content, like News, Videos, Maps, Images, Shopping, Books, Flights, Finance, and Personal.
Read Next: Google turns 20: The 20 biggest milestones in Google’s history
You can also hit Tools to open a second set of filters which change depending on the content type. For example, image search Tools include unique options to filter by Size, Color, and Usage Rights.
Advanced search
Desktop users looking to narrow their results even further can use Advanced Search, which is located within the Settings tab. Advanced Search has two sections.

The first offers a handful of fields to refine your search words — like exact word, word exclusion, and number ranges — without having to type any shortcuts. Head below for more detail on search refinements (and how to use them on mobile).
Is Gmail not working? Try these fixes!
How To

The other section provides filters based on broader criteria.
For website searches, you can filter for language, region, last updated date, site or domain, terms appearing, SafeSearch, reading level, file type, and usage rights.
Image searches can be filtered by size, aspect ratio, color, type, site or domain, filetype, SafeSearch, and usage rights.
You can combine any or all of these fields together in a single Advanced Search. While some are incredibly niche (Reading level, for example), ones like language and file type are powerful tools to separate the wheat from the search chaff.
Advanced Search is great for desktop users, but it’s a fairly cumbersome system which doesn’t actually include all of the search refinement options at your disposal. It also doesn’t work on mobile unless you’re in desktop view.
Thankfully, Google offers a bunch of shortcuts and other tricks to search quickly and efficiently — on any platform. You just have to know the right symbols. Let’s go through them one by one.
Search shortcuts
Exact match
You can search for an exact word or phrase using quotation marks for results that include the quoted words in sequence.

Exclude words
Stick a dash or minus symbol in front of a word to remove it from search results.

Go away, Mr. Musk.
Wildcards
Use a “*” symbol if you’re after a specific result but can’t remember one or more keywords. This is especially useful if you’re trying to find a movie, book, or song title. It can also be used to search for relative word forms (“phone*” will include searches for smartphones, telephones, mobile phones, and so on).

Ah, that’s what it’s called!
Combined searches
Use “OR” to combine two search terms into one search.

Synonym search
Type a tilde symbol before a keyword for results including any synonyms of the selected word.

Number range
Place two periods between two numerical values to search within a number range. Combine this with currency symbols to set a price range.

URL, body, or title
If you have a good idea where the search term will be, you can refine the result to words within a URL with “inurl:,” or in a website title with “intitle:,” or page text with “intext:.”

File type
After a PDF, DOC, MP3, or APK file? Use the “file:” operator to limit results to an exact file type.

This can help find older versions of apps.
Search by site
Did you know that you can bypass any website’s own search box just by using Google?
If you’re looking for a precise result on, say, this website, use the “site:” qualifier to limit the search results to only pages from Android Authority. You can also find out more about a website by adding “info:” in front of the address, or view a cached version with the “cache:” shortcut.

There’s also the niche shortcut “link:” for finding any other websites that have interlinked to a specific URL.
Alternatively, you can find websites catering to similar topics and interests with the “related:” command (but make sure to come back to see us sometime soon, yeah?).
Instant answers and (tool) boxes
Google Search is one smart cookie — so much so that it sometimes answers your questions without needing to click a single website link.
You’ve probably already seen various boxes at the top of results during your searching career. There are countless boxes like this. Some are endlessly useful. Others are just a bit of fun. Search for “animal noises” and you’ll see what I mean.
Instant Answers are probably the most common boxes you’ll see (pictured below). These essentially pull text from websites to answer frequently asked user queries. Some are simple one box answers. Others will show a drop-down list of common questions with answers.

As useful as these are, it’s always worth checking the source and the answer before taking it as gospel —Google’s algorithms aren’t always on point.
What Google Search pros should really be interested in, however, are the interactive boxes that can be summoned with specific terms. These tools can often be useful enough that you won’t need to open up a different app, as Google will do the work for you. Below are just a few of the best features we’ve found that fit this rather vague category:
Calculator
Search for “calculator” or type in an equation. There are also unique calculators for restaurant tips (“tip calculator) and a mortgage calculator (“mortgage calculator”).

Define
Type “define” followed by a word or phrase for a dictionary definition. Alternatively, type “etymology” followed by a word to see its history and origins.

Conversions
Use the query structure “[unit 1] to [unit 2]” to show a conversion calculator. This can be used to convert currency, time, distance, speed, weight, temperature, and much more.

Timer/stopwatch
Type “timer [minutes]” to set a timer. If you’d prefer a stopwatch, type “stopwatch” instead. Nice and simple.

Maps, transport, and Google Flights
Use the query structure “[location 1] to [location 2]” for a Google Maps box showing transport options by car, bus, train, foot, and bicycle. If the two locations are in different countries you’ll also see Google Flights information.

Voice search and Google Assistant
Want to give your typing fingers a rest? Why not have a chat with Google Assistant.

You can perform Google searches with just your voice on any device with access to Google Search and a microphone. All you need to do is hit the Search by voice icon in the main Google search box.
18 cool things you can do with Google Home, Nest Audio, and Chromecast
Features

Smart devices with the Google app can also enable the “Ok Google” wake command by going to the hamburger menu (three horizontal dashes) > Settings Voice > “Ok Google” Detection.
For the best voice search experience, you’ll want to use a device which supports Google Assistant. For more on Assistant and the best voice commands be sure to check out our comprehensive Google Assistant guide.
Reverse image search
Reverse image search is a hugely powerful tool. Its deceptively simple to use and works on both mobile and desktop.
Instead of trying to find an image of something with a regular image search, a reverse image search is for when you already have an image but want to find out more about it.

The size of the image subject and the image’s overall quality can impact search accuracy.
On mobile, you can reverse search an image in the Chrome app by pressing and holding on any image within the browser, then from the menu hit “Search Google for this image”.
For desktop users, you can reverse search online images by right-clicking an image in either the Chrome or Firefox web browser, or by pasting the image URL into the regular image search.
How to Google reverse image search on Android devices
How To

If the image is a local file, you can either select the photo icon in image search to upload it or drag and drop the file into the search bar.
Once the search is complete, you’ll be treated to a list of what Google considers related or similar images, as well as the websites hosting them. This is especially useful for tracking the original source of an image (especially those without watermarks) so you know exactly where it came from.

Wrap-up
Google Search is one of the most useful tools on the whole world wide web on mobile or desktop. It will no doubt continue to grow over time with new tricks and features emerging to help power users find the exact results they’re looking for. So that’s it for our Google search tips guide.
Do you know a secret Google Search command, tool, or Google Search tip that we haven’t mentioned above? Feel free to share your wisdom in the comments. Happy searching!